Is There Any Easy Way to Get My Kindle Book Read by Therd Party App
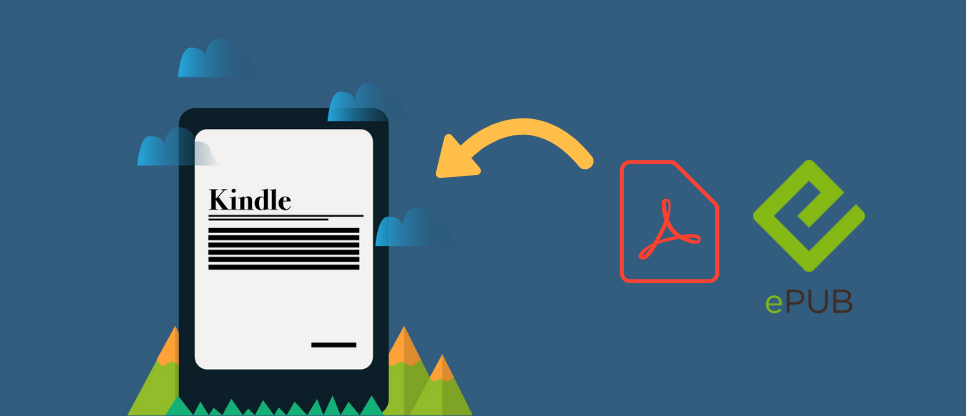
Kindles are great.
But while they let you keep an entire library of books in your pocket and last for weeks on a single charge like any other e-reader, Kindles are also tied heavily to Amazon's stores and services.
So what happens if you want to buy a book from another site or read a file you grabbed from a free e-book site?
You'll need to convert the file to work on your Kindle.
Fortunately, the process is easy. We'll cover everything you need to know in this guide -- including links to tools that will help you convert your books in a few clicks.
Editor's Note: This post has been updated for 2022.
Understanding What Files Your Kindle Can Read Without Conversion
Your Kindle already supports a range of file types from the moment you take it out of the box. If you have any books or documents in the following file types, you should be able to read them by transferring them to your Kindle's document folder or using the Send to Kindle tool linked below.
AZW: Amazon's proprietary format. May be seen as AZW, AZW1, AZW2, AZW3, or AZW4 depending on how the file was created.
MOBI: A file type developed by Mobipocket. As long as the files are not encrypted or password protected -- in other words DRM-free -- it should work with your Kindle.
PRC: Similar to MOBI, this file type is what Amazon converts non-AZW files to when using their converting tools.
TXT: No different from the files you can create on your PC, TXT files display with no problem on a Kindle but have very few formatting options.
PDF: Commonly used for documents with complex formatting, such as business reports, textbooks, and non-fiction books. Kindles can display DRM-free PDFs natively.
POBI: A specialized way of packaging MOBI files for articles and sections in periodicals, such as newspapers and magazines.
If you want to read any other file types -- such as EPUB, LIT, or CBZ -- you must convert the file to a supported file type first.
Let's look at two popular methods for getting books ready to read on your Kindle.
Method A: Amazon's Kindle Conversion Tools
Amazon's Send to Kindle computer application and Send to Kindle browser extension are available to get your books ready to read on the Kindle. They can't convert every file type out there, but they work well and are easy to use.
Option #1: Installing the Send to Kindle Application on Your PC or Mac
The computer application allows you to take any of the file types natively supported by the Kindle that you might have on your PC and send it to any Kindle registered to your account in a few clicks.
There's no need to hunt down a USB cable, find the right folder on your Kindle, or mess with other settings. Just choose the file you want to send and where you want it to go.
Since it can send files to any Kindle registered to your account, it's also great for loading titles onto your kids' Kindles without having to give them instructions or give them access to your PC.
Option #2: Installing the Send to Kindle Browser Extension in Chrome or Firefox
The browser extension (Chrome, Firefox) is handy as well. You can use it to clip blog posts, news articles, and just about anything that loads text in your browser straight to your Kindle. It's a great way to keep up with your reading lists without having to break out your laptop.
Option #3: Using Email to Send Books to Your Kindle
If you don't want to install anything -- or send books from a computer that isn't yours -- you can use Send to Kindle through email.
It requires a bit of setup but works well once everything is configured.
Sending to Kindle by email is easy. You'll need to:
Click "Preferences" on the menu near the top of the page
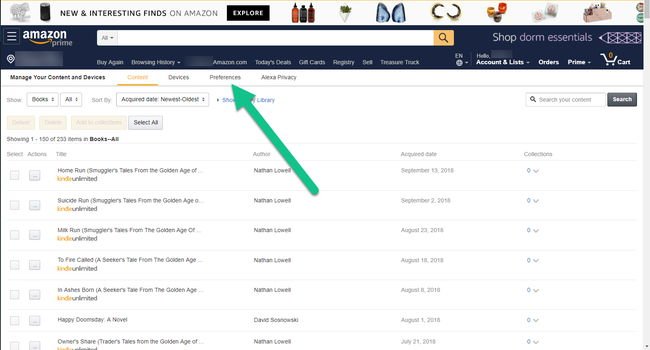
Scroll down and click "Personal Document Settings"
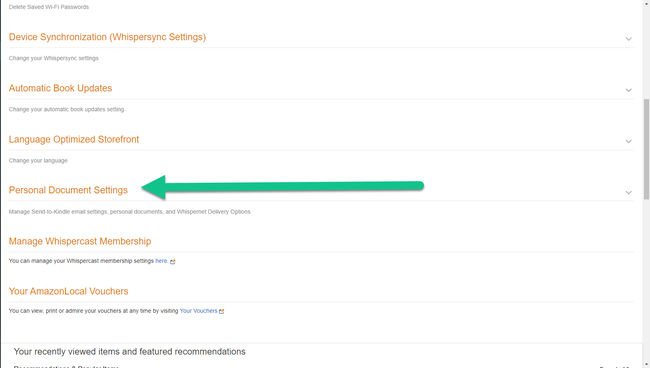
Scroll down to the approved personal document email list and add the email address you want to use to the list if it is not already there
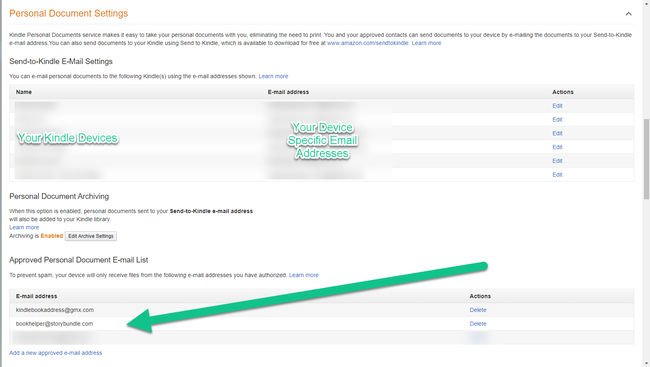
Find the Kindle you want to send the files to under "Send-to-Kindle E-Mail Settings" and make a note of the email address listed
The number of Kindles of the list will depend on the number of Kindles you own. You can change the address if you want by clicking "Edit"
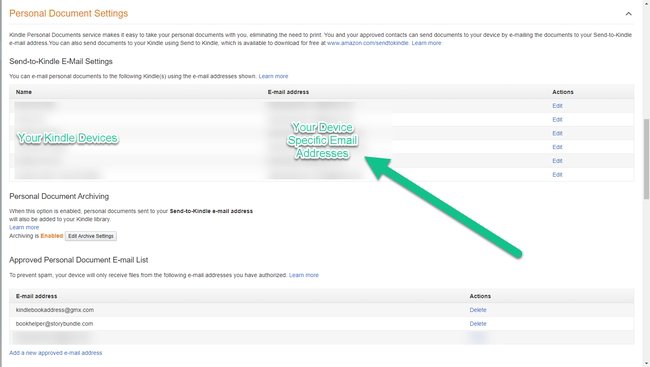
Open your email client and compose a new email
Put your Kindle email address you copied on the Preferences page in the "To:" section
Make sure you're sending from an approved email address from step 4 if you have multiple email addresses
Attach the files to the email that you'd like to send to the Kindle
You can attach multiple files or add the books you want to send to a .zip file and attach that instead
Send the email
Sync your Kindle after a few minutes and watch the file you sent appear in your library
Tip: For PDFs, you can put "CONVERT" in the subject line of your email to convert to AZW/MOBI for better zooming and scrolling.
The Send to Kindle tool only works with the following file types:
- DOC/DOCX
- HTML/HTM
- RTF
- JPEG/JPG
- MOBI/AZW
- GIF
- PNG
- BMP
If you're looking to convert and read a different format, you'll need a different tool such as Calibre -- the next tool in this guide.
For additional information on using Send to Kindle and where to download the different apps available, consult Amazon's support page .
Method B: Calibre -- The Unofficial Option for Converting ePub & Other Books to Read on Your Kindle
While Calibre might look a little intimidating at first, it's simple to use once you know what to do.
 It offers a lot of features we won't cover in this guide -- everything from book organization and even e-book formatting for publishing your own e-books.
It offers a lot of features we won't cover in this guide -- everything from book organization and even e-book formatting for publishing your own e-books.
But when it comes to converting books to read to your Kindle, there's no other tool out there that can match it.
Better still, you can use it to send the converted books to your Kindle in just a few clicks.
The app supports the following formats: CBZ, CBR, CBC, CHM, EPUB, FB2, HTML, LIT, LRF, MOBI, ODT, PDF, PDB, PML, RB, RTF, SNB, TCR, and TXT.
There's a good chance that if your file contains a book -- and isn't encrypted or protected by DRM -- then Calibre can convert it for you.
The application is free to download and doesn't require a ton of resources. If you have a computer with Windows, MacOS, or Linux, there's a good chance it can handle Calibre with no problems.
Converting books is easy. Just follow the steps below:
Open Calibre and choose your language and where you want to store e-books on your PC
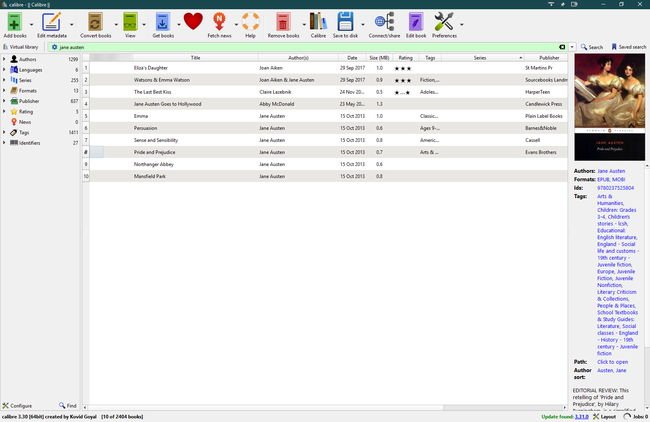
Add the files you want to convert using the "Add Books" button
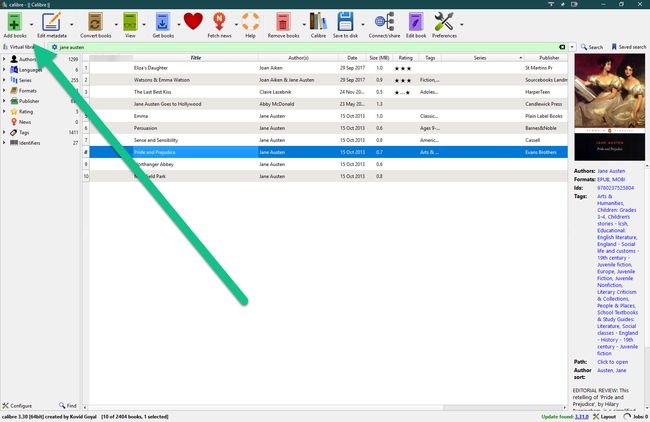
Add or edit any information about the file by clicking on it in the list and choosing "Edit Metadata"
Once you've entered the information you'd like, click OK

Select the files you want to convert in the list and click "Convert Books"
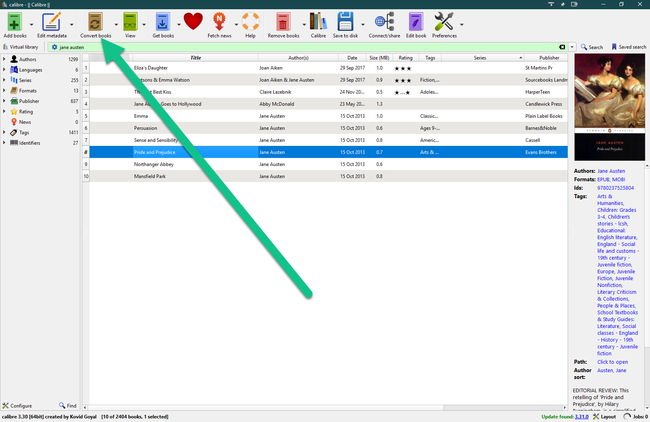
Make sure the Input Format matches the type of file you are trying to convert

Select "MOBI" or "AZW3" in the Output Format drop-down
While you can use many of the options in the sidebar, they are not required if your file is already properly formatted
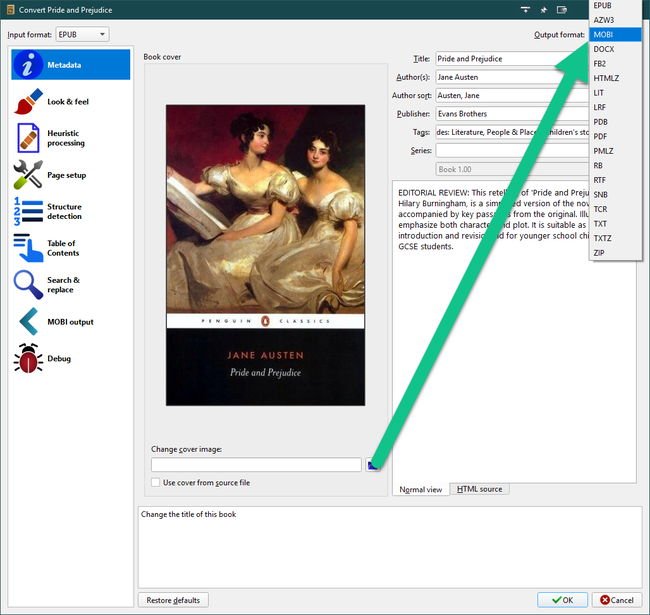
Click OK and wait
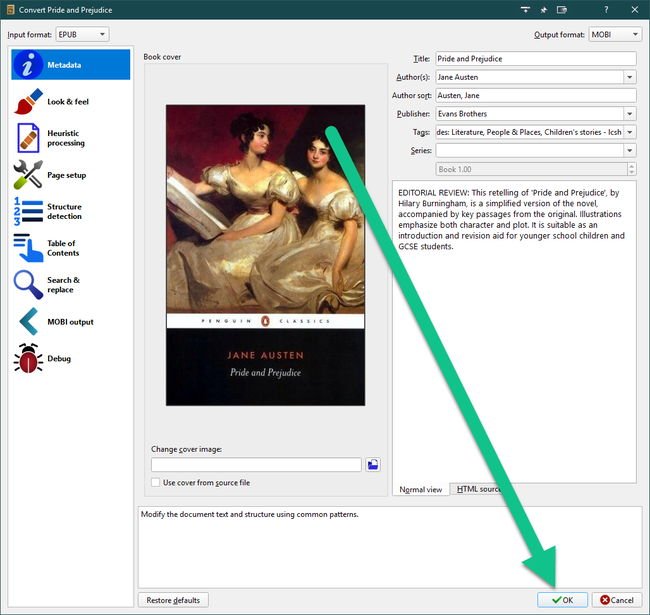
At the bottom right, should see a Jobs counter with a spinning wheel -- when it stops and the number says 0, your selected books are converted

With the conversion out of the way, you're ready to transfer your book to your Kindle. You can always use one of Amazon's Send to Kindle tools listed above.
However, Calibre offers two ways to send files to your Kindle as well:
- Use a USB Connection
- Email it to your Kindle from within Calibre
We recommend using the USB method.
Simply connect your Kindle to your computer using a micro USB cable. You should see a Send to Device button appear on Calibre's menu bar.
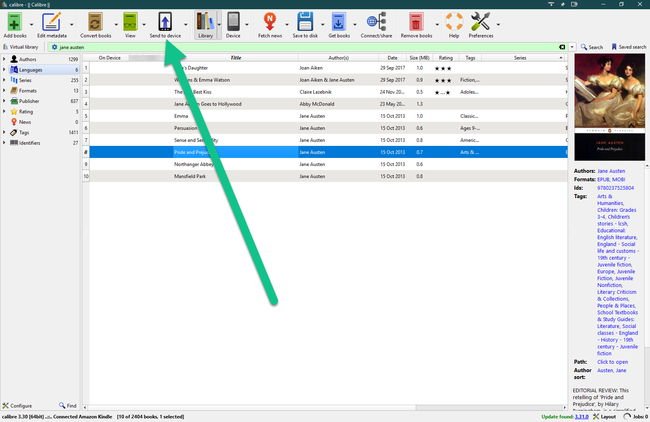
Once the button appears, just select the books you want to send to your Kindle and click the button. Your book(s) will transfer over in a couple seconds.
The email option uses your Kindle email address to send the file. However, we've found it temperamental.
If you'd like to use email, sticking to your own email client or the Send to Kindle tool is likely more reliable and requires virtually no setup.
But if you'd like to try the Calibre email options, you can find the setup and testing steps at Teleread .
Common Questions
1. How do I read Google Play books on my Kindle?
Officially, you can't...
According to Google, "Books bought on Google Play won't work on Amazon Kindle devices."
Google Play Books allows you to download books to the PC using Adobe Digital Editions. While you might think this means you can use Calibre to convert them, they are DRM-protected. This stops Calibre from converting them unless you know how to remove the DRM.
But this is a legal grey area and not exactly a simple procedure, so we won't be covering it in this guide.
You can also install the Google Play Store on the Kindle Fire and use the Google Play Books apps on the tablet itself. However, you cannot download the app from the Amazon App Store and must use third-party sites to get the process started.
You can find steps over at SaintLad.
DISCLAIMER: This process could damage your Kindle and we cannot guarantee the quality of instructions or files offered as they may change at any time. While we do our best to source only valid, reliable instructions, we cannot promise that the above guide will work and cannot be held liable for any damage resulting from your attempt to follow it.
2. Can I convert print books to read on my Kindle?
Sort of… In most cases, it's neither easy to do or very affordable. So we'd recommend just buying a digital copy of the book if you can.
Amazon's own Kindle Convert can handle converting physical books if you have a scanner or a newer smartphone with a decent camera and a scanner app.
Unfortunately, it's not the cheapest software, and it's only available for PC users in the US.
Otherwise, the only other option is to scan each page manually, run it through a program that converts the images or PDFs into text, and then paste that into a document and save it. You can then convert this file using the Calibre software listed above.
But before you try to manually scan a physical book to create an e-book, consider that it could take 4 to 8 hours of solid scanning, converting, proofing, and pasting.
Even then, there's a good chance there will be errors in the process of converting images or PDFs to text.
The effort, time, and cost involved is probably not worth it for the average person.
Tip: If you purchased a physical copy of the book on Amazon, you might also find you can buy a discounted Kindle version through Amazon's MatchBook program.
3. Can I read library books on my Kindle?
Yes! This is one of the best -- and often overlooked -- sources for free books and magazines and books to read on your Kindle.
There's a good chance you'll find your local library uses the Overdrive service -- it's one of the most popular library e-book services in the US, CA, and UK.
You can find out if your favorite library uses Overdrive by heading to their website and search for libraries in your area.
If your favorite isn't on the list, see if there is another option nearby.
You only have to go to the library once and get a library card. From there, you'll complete the rest of the process -- including checking out books to read on your Kindle -- online.
A one-time trip across town to visit a library that isn't in your area in exchange for a lifetime of free reading sounds like a fair trade to us.
You have a few options for getting library books to your Kindle e-readers.
You can:
- Download the Overdrive app to your PC and transfer files over USB
- Use WhisperSync to send them wirelessly from your library's website
- Download Libby -- a new app from Overdrive -- on your PC, smartphone, or tablet and send the files from the app to your Kindle
Each option uses a slightly different approach. But they're all free, so try them out and see which you like best.
If you have a Kindle Fire tablet, you can skip those options and install the Overdrive App right on you tablet. Then you can enter in your library information, and download books, magazines, and audiobooks straight to your tablet from within the app. No need for syncing up files or finding a USB cable.
4. Can I use these methods to share e-books with my friends?
This depends on the type of file you have.
If your files are DRM-protected -- such as those from Adobe Digital Editions, Amazon's Kindle Store, Overdrive, or Google's Play Store -- you won't be able to convert them or copy them between devices using Calibre as it comes by default.
While there might be options for getting around DRM using Calibre, that's a legal grey area and outside the scope of this article.
However, if your books are public domain -- such as those found at Project Gutenberg -- or unprotected, the previous steps should allow you to make copies in any format you can use as you please.
If you have a US Amazon account, you can also lend your Kindle books to a friend directly through Amazon.
However, you can only lend a book if the publisher allows it. Even then, you can only lend it to one person and for 14 days. You can't send it to anyone else afterwards.
So while it's an option, it's so full of red tape that we don't really recommend it. Should you want to see what's involved, check out this guide from Here's the Thing.
WARNING: Just because there's no DRM on a file you want to copy, doesn't mean it's legal to copy, convert, or redistribute the book. Always check local copyright laws and licensing terms for the book in question before proceeding.
Summary
Although the types of files you can read on a Kindle are limited, you have a few options to convert files or add features to your tablet.
Want to share a tip? Have a question? Leave a comment below.
Source: https://theinformr.com/ereaders/p/convert-to-kindle/
0 Response to "Is There Any Easy Way to Get My Kindle Book Read by Therd Party App"
Post a Comment